How to configure the Quick Access Toolbar settings in Outlook?
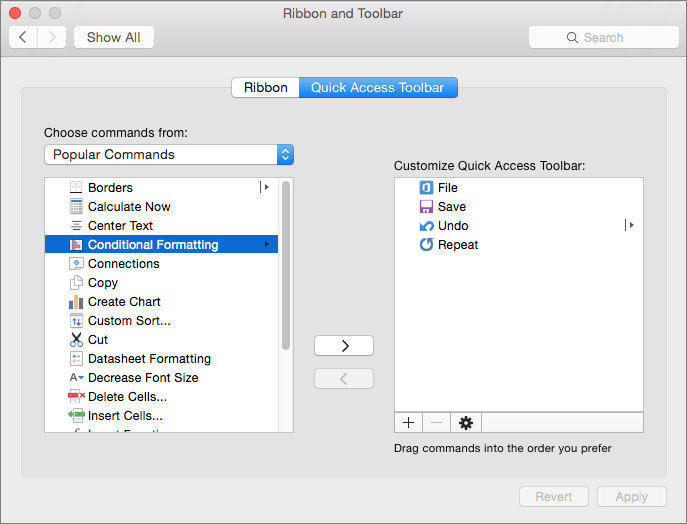
Office 2016 for Mac is sandboxed. Unlike other versions of Office apps that support VBA, Office 2016 for Mac apps are sandboxed. Sandboxing restricts the apps from accessing resources outside the app container. This affects any add-ins or macros that involve file access or communication across processes. The Access runtime allows you to distribute your Access applications to users who do not have a full license of Access. Owners of the Office Developer Tools (or Developer Extensions for Office 2003) can freely distribute unlimited copies of the runtime with their applications.
Do you know all your custom Quick Access Toolbar settings are saved as independent files? Have you tried to move the Quick Access Toolbar to other location? Or just hide the whole Ribbon including the Quick Access Toolbar? In this article, I will describe the detailed methods to configure the Quick Access Toolbar settings in Outlook 2010 and 2013.

- Auto CC/BCC by rules when sending email; Auto Forward Multiple Emails by rules; Auto Reply without exchange server, and more automatic features...
- BCC Warning - show message when you try to reply all if your mail address is in the BCC list; Remind When Missing Attachments, and more remind features...
- Reply (All) With All Attachments in the mail conversation; Reply Many Emails at once; Auto Add Greeting when reply; Auto Add Date&Time into subject...
- Attachment Tools: Auto Detach, Compress All, Rename All, Auto Save All... Quick Report, Count Selected Mails, Remove Duplicate Mails and Contacts...
- More than 100 advanced features will solve most of your problems in Outlook 2010-2019 and 365. Full features 60-day free trial.
Get the Quick Access Toolbar file location
When we customize the Quick Access Toolbar in Outlook, it will generate files for the custom settings and save them in your computer automatically. And you can get the QAT file location easily with following method.
Open a folder, paste the following path into the Address box, and press the Enter key.
C:Users%username%AppDataLocalMicrosoftOffice
In the opening folder, you will get the qat files.
Notes:
() If you are using Outlook 2007, the qat files are shown as xxxx.qat file; if you are using Outlook 2010 and 2013, the qat files are shown as xxxx.officeUI;
(3) There will be many qat files in the destination folder if you have customized the Quick Access Toolbar in many windows, such as messages composing window, message reading windows, appointment windows, etc.
Change the Quick Access Toolbar location in Ribbon
Some Outlook users may require to change the location of Quick Access Toolbar in the Ribbon. It’s very easy to deploy the QAT location.
Just click the Arrow button in the Quick Access Toolbar > Show Below the Ribbon.
Then the Quick Access Toolbar is moved from the very top of Ribbon to the bottom of Ribbon. See screen shot below:
If the Quick Access Toolbar has already been below the Ribbon, just click the Arrow button > Show Above the Ribbon.
Note: Due to Outlook 2007’s main interface showing in classic view, there is no Ribbon at all, therefore, we can’t change the Quick Access Toolbar location in Outlook 2007’s main interface.
Show / Hide Quick Access Toolbar
Sometimes, the whole Ribbon including the Quick Access Toolbar disappears from the Outlook 2013 interface, and make you annoyed to search for commands.
Show hidden Ribbon including Quick Access Toolbar: just click the Ribbon Display Options button at the top-right corner of Outlook interface > Show Tabs and Commands.
Hide Ribbon including Quick Access Toolbar: if you do not want to show the Ribbon and Quick Access Toolbar in the Outlook interface, just click the Ribbon Display Options button at the top-right corner > Auto-hide Ribbon.
Kutools for Outlook - Brings 100 Advanced Features to Outlook, and Make Work Much Easier!
- Auto CC/BCC by rules when sending email; Auto Forward Multiple Emails by custom; Auto Reply without exchange server, and more automatic features...
- BCC Warning - show message when you try to reply all if your mail address is in the BCC list; Remind When Missing Attachments, and more remind features...
- Reply (All) With All Attachments in the mail conversation; Reply Many Emails in seconds; Auto Add Greeting when reply; Add Date into subject...
- Attachment Tools: Manage All Attachments in All Mails, Auto Detach, Compress All, Rename All, Save All... Quick Report, Count Selected Mails...
- Powerful Junk Emails by custom; Remove Duplicate Mails and Contacts... Enable you to do smarter, faster and better in Outlook.
or post as a guest, but your post won't be published automatically.
Full Quick Access Toolbar Support For Office For Mac Os
- To post as a guest, your comment is unpublished.I just upgraded to Outlook 2016 from 2013
I do not want to EVER see the quick access toolbar. I have no use for it and even when the ribbon is hidden it makes the top blue are where the file menu is two lines high and I want it one line high with just the file menu tabs. Is that so difficult? I am sick of MS introducing view/layout features that waste my valuable screen space. It was bad enough that the upgrade trashed the layout I had before (would it really be so difficult to preserve and reapply that during an upgrade) but this quck access toolbar is just one more annoyance.