1 Outlook 2013: Meeting Request Details for Allow New Time Propose When setting up a Meeting Request, in the Meeting tab, the Attendees grouping, click on drop down arrow by Response Options to find the Allow New Times Proposals.Put a check if you want to allow or click to take off this option if you do not want anyone to propose a new time. The Propose New Time feature is available in Outlook 2016 for Mac version 15.9 and later versions when you are connected to Microsoft Exchange Server 2013 SP1 or a later version. To use this feature, view a meeting request, select the Propose New Time button, and then select either Tentative and Propose New Time or Decline and Propose New Time. Outlook lets you add these ‘recurring’ appointments just once and they’ll appear in your diary each time. There’s even allowance for exceptions when the regular event is cancelled or changed. Outlook’s recurring appointments can handle pretty much all repeating patterns you’ll need. Firstly, propose the new time for the meeting invitation by selecting the date and time in the Meeting Start time and Meeting end time boxes; Then click the Propose Time button at the bottom. Step 4: Then you will get into the New Time Proposed: Meeting window, and you can view the proposed time and current time.
Outlook: allow attendees to propose new time for meetings
When you are creating a meeting invitation, you can configure the response options and allow or forbid attendees to propose new meeting time. By contrast, you can respond a meeting invitation with proposing new time too. This article will discuss how to allow or forbid attendees to propose new time for meeting invitations in Microsoft Outlook.
- Auto CC/BCC by rules when sending email; Auto Forward Multiple Emails by rules; Auto Reply without exchange server, and more automatic features...
- BCC Warning - show message when you try to reply all if your mail address is in the BCC list; Remind When Missing Attachments, and more remind features...
- Reply (All) With All Attachments in the mail conversation; Reply Many Emails at once; Auto Add Greeting when reply; Auto Add Date&Time into subject...
- Attachment Tools: Auto Detach, Compress All, Rename All, Auto Save All... Quick Report, Count Selected Mails, Remove Duplicate Mails and Contacts...
- More than 100 advanced features will solve most of your problems in Outlook 2010-2019 and 365. Full features 60-day free trial.
Allow to propose new time for one meeting invitation
When you are creating a new meeting invitation, you can configure the response options and allow or forbid attendees to propose a new meeting time.
Step 1: Create a new meeting invitation:
- In Outlook 2010 and 2013, please click the New Items > Meeting on the Home tab;
- In Outlook 2007, please click the File > New > Meeting Request.
Step 2: In the Meeting window, please click the Response Options (or Responses)> Allow New Time Proposals in the Attendees group on the Meeting tab.
- If you want to allow attendees to propose new time, please keep checking the Allow New time Proposals.
- If you want to forbid attendees to propose new time, please uncheck the Allow New time Proposals.
Allow to propose new time for all meetings in Outlook 2010 and 2013
The following steps will guide you to allow or forbid attendees to propose new time for all meeting invitations in Microsoft Outlook 2010 and 2013 automatically.
Step 1: Click the File > Options.
Step 2: In the Outlook Options dialog box, select the Calendar in the left bar.
Step 3: Go to the Calendar options section.
- If you want to allow attendees to propose new time for all meetings, please keep checking the option of Allow attendees to propose new time for meetings.
- If you don’t want to allow attendees to propose new time for all meetings, please uncheck the option of Allow attendees to propose new time for meetings.
Step 4: Click OK button.
Allow to propose new time for all meetings in Outlook 2007
If you are using Microsoft Outlook 2007, you can automatically allow or forbid attendees to propose new time for all meetings with following steps:
Step 1: Click the Tools > Options.
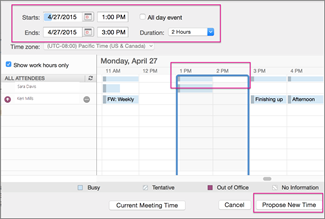
How To Accept Proposed New Time In Outlook For Mac Os
Step 2: Click the Calendar Options button on the Preferences tab.
Step 3: In the Calendar Options dialog box, go to the Calendar options section:
- To allow attendees to propose new time automatically, please keep checking the option of Allow attendees to propose new time for meetings you organize;
- To forbid attendees to propose new time automatically, please uncheck the option of Allow attendees to propose new time for meetings you organize.
Step 4: Click both OK buttons in two dialog boxes.
Kutools for Outlook - Brings 100 Advanced Features to Outlook, and Make Work Much Easier!
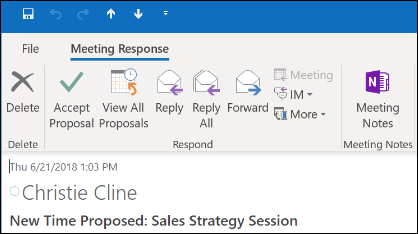
How To Accept Proposed New Time In Outlook For Macs
- Auto CC/BCC by rules when sending email; Auto Forward Multiple Emails by custom; Auto Reply without exchange server, and more automatic features...
- BCC Warning - show message when you try to reply all if your mail address is in the BCC list; Remind When Missing Attachments, and more remind features...
- Reply (All) With All Attachments in the mail conversation; Reply Many Emails in seconds; Auto Add Greeting when reply; Add Date into subject...
- Attachment Tools: Manage All Attachments in All Mails, Auto Detach, Compress All, Rename All, Save All... Quick Report, Count Selected Mails...
- Powerful Junk Emails by custom; Remove Duplicate Mails and Contacts... Enable you to do smarter, faster and better in Outlook.