To disable this setting in Device Manager, expand Network Adapters, right-click the adapter, click Properties, click the Power Management tab, and then clear the Allow the computer to turn off this device to save power check box. In Windows 7 or Windows Server 2008 R2, you have two additional check boxes on the Power Management tab for the.
- Windows 10 Power Management Settings
- Device Manager Power Management Tab Missing Windows 10 Youtube
- Windows 10 Device Manager Network Adapter Power Management Tab Missing
On some USB controllers, the Windows 2000 UHCD driver may misinterpret the device capabilities of the root hub. This causes an invalid Device Wake state to be set; Advanced Configuration and Power Interface (ACPI) does not add the Power Management tab to the properties for the USB mouse. Hopefully, the missing adapter will show up, albeit grayed out. Right click on it, and click Uninstall Device. Check the box for Delete the driver software for this device, if it exists, then click Uninstall. Click the light blue Scan for hardware changes icon at the top of Device Manager.
Reporting: Need 'Power Management' tab for the mouse and the keyboard This post has been flagged and will be reviewed by our staff. Thank you for helping us maintain CNET's great community. Fix USB 3.0 Not Working on Windows 10 Creators Update. Head to the Power Management tab. Uncheck the Allow the computer to turn off this device to. Final fantasy ix mods. You can disable the USB 3.0 eXtensible Host Controller in Device Manager and fix the USB 3.0/3.1 not working or not recognized problem on Windows 10 Creators Update or Windows 10 Fall.
No Power Management Tab Windows 10 Keyboard
I possess a Dell Latitude Elizabeth5450 running windows 10. Knights and dragons cheats 2019. I have some troubles with my finger-print reader. Now and then, after a reboot or suspend, the fingerprint reader is definitely not operating.
Device Manager Power Management Tab Missing Windows 10 Desktop
Each period when that happens, I move to 'Device Supervisor', examine my finger-print readers and notice that in 'powér management' settings thé setting up'Allow the pc to switch of this device to save power'is definitely checked. I after that uncheck this choice (since that seems to be causing my issues) and it works fine for a while (couple of times).Now and after that, I check this setting and it continues to be unchecked.However, after a even though, for seem cause it becomes checked once again and I can't indication in making use of my fingerprint reader.Will anyone have got any concept what my lead to this? Or how to work around this problem?EditNot certain if it'h relevant, but I'michael double booting this pc with Ubuntu 15.10.I understand that occasionally Ubuntu models certain equipment flags in different ways then windows.I possess not observed that this problem would happen just after bóoting in Linux, but I cannót state for certain that it doesn't either.(I have not managed to deliberately produce the bug yet).
Just like our smartphones, we always keep an eye on our laptop’s remaining battery power percentage. So that, we can connect it to the power supply if the battery percentage gets too low. Many Windows 10 users are unable to see their laptop’s remaining battery power percentage, which is a very annoying issue.
A number of Windows 10 users have reported that they are unable to find the battery icon on the taskbar. In most of the cases, this issue emerged after upgrading to Windows 10 from Windows 8/8.1 or Windows 7.
If you are also a victim of this error in Windows 10, there is nothing to worry anymore. We will
help you fix this problem using our methods. Simply follow and perform the methods, until the issue is fixed.
This annoying error can be solved using a number of methods. Perform these methods to get rid of this error.
1. Turn On Power Icon
In the first method, you will have to make sure that the show Power Icon option is turned On. Here’s how to do it.
Step 1. Right-click on your Taskbar, on a blank area. Select TaskbarSettings.
Step 2. Scroll down to locate Notification area. Under it, click on Turn system icons on or off.
Step 3. Here, look for Power. Make sure it’s turned to On.
Windows 10 Power Management Settings
Step 4. Now, go back to Taskbar Settings and click on Select which icons appear on the taskbar. It will be located under Notification area.
Step 5. Here as well, locate Power and make sure it’s turned to On.
Check if this solution has fixed the issue for you, or not. If the problem still persists, follow the next method.
★User Submitted Method
1 – Right-click Start menu button.
2 – Select Device Manager.
3 – Expand battery.
4 – Right-click Microsoft AC Adapter.
5 – Select Uninstall device.
6 – Click Scan for hardware changes.
7 – Right-click Microsoft ACPI-Compliant Control Method Battery.
8 – Select Uninstall Device.
9 – Click Scan for hardware changes.
10 – Restart computer.
This method should fix the issue. If it didn’t, follow the next method.
2. Uninstall Microsoft AC Adapter and Microsoft ACPI–Compliant Control Method Battery
As most of the issues in Windows 10 are caused by faulty or corrupt drivers, this could be the reason behind this issue as well. In this method, we will uninstall the Microsoft AC Adapter and Microsoft ACPI–Compliant Control Method Battery drivers. So that, their drivers can rollback to default ones. Here’s how to perform this method.
Step 1. Right-click on the Start menu button and select Device Manager.
Device Manager Power Management Tab Missing Windows 10 Youtube
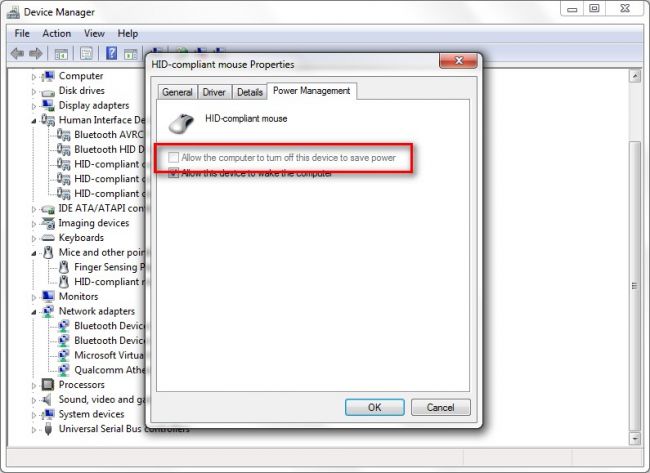
Step 2. Expand Batteries and right-click on Microsoft AC Adapter. Select Uninstall device. Click on Uninstall when asked for confirmation.
Step 3. Click on Scan for hardware changes and wait for Windows to reinstall Microsoft AC Adapter drivers.
Step 4. Now, right-click on Microsoft ACPI–Compliant Control Method Battery and select Uninstall device. Click on Uninstall when asked for confirmation.
Step 5. Again, click on Scan for hardware changes and wait for Windows to install Microsoft ACPI–Compliant Control Method Battery drivers.
Step 6. Restart your computer.
Windows 10 Device Manager Network Adapter Power Management Tab Missing
This should fix the issue. Check on the taskbar and make sure you see the battery icon. If the battery icon is still missing, perform the next method.
3. Run System File Checker Command
If none of the above-mentioned methods worked, then you need to run System File Checker. It is a troubleshooting tool which is designed to find and fix system related problems. It might fix your problem too. Here’s how to perform this method.
Step 1. Go to Cortana and type Command Prompt. Right-click on Command Prompt from results and select Run as administrator.
Step 2. In the Command Prompt window, enter the following command and press Enter.
sfc/ scannow
Step 3. Wait for the scan to finish. It could take up to 15 minutes.
Step 4. When the scanning process is done, restart your computer.
Check if this solution has solved the problem for you, or not. If you are still facing the same issue, try the next method.
4. Run Deployment Image Servicing and Management (DISM)
DISM or Deployment Image Servicing and Management is another troubleshooting tool, pretty similar to SFC scan. The difference is, DISM is a stronger tool than SFC. We will run DISM which will scan and fix the issue. Here’s how to perform this method.

Step 1. Go to Cortana and type Command Prompt. Right-click on Command Prompt from results and select Run as administrator.
Step 2. Type the following commands, one by one, in the Command Prompt window and press Enter after entering each command.
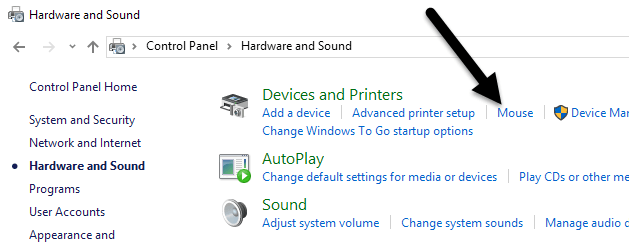
Step 3. The scan and fix process will take quite some time. Let it finish.
Step 4. When the process is done, restart your computer.
This method should have fixed your problem. If it didn’t work for you, perform the next method.
5. Run Windows Troubleshoot
Here, we will try to fix the issue using windows troubleshoot. In this method, Windows will try to solve the problem automatically by itself. Follow the steps to perform this method.
Step 1. Go to Cortana and type Troubleshoot. Select Troubleshoot from results.
Step 2. Click on Hardware and Devices.
Step 3. The Windows will check for issues. When done, click on Apply this Fix or ApplyRepair Automatically, whichever appears.
Step 4. Restart your computer.
This should fix the problem. If the issue still persists, perform the next method.
6. Install Important Updates
If none of the above-mentioned methods worked for you, maybe there is an important Windows Update pending, and installing it may fix the problem. Microsoft releases Windows updates regularly with fixes to many bugs and errors, and your problem’s fix might be in it. Go to Settings and check for updates. If there are any pending ones, download and install them. This will fix the problem.
We hope we were able to help you fix this issue using our methods. If you were able to solve the problem using some other method, or if you have any questions regarding this issue, please mention them below in comments.