- Apple Device Id Check
- Apple Device Id Lookup
- Apple Device Id Lookup Password
- Apple Device Id Lookup White Pages
The Unique Device Identifier (UDID) is a 40-character alphanumeric that works as a device-identifying mechanism. If you are an app developer and you wish to test the app, you will be asked for UDID. Here we’ve explained three methods to find UDID of iPhone and iPad. Let’s check it out!
How to Find UDID of iPhone or iPad without Mac
Your Apple ID is the account you use for all Apple services. Recover Your Apple ID - Apple.

This method works on iPhone SE 2020, iPhone 11 Pro Max, iPhone X series, iPhone 8, and earlier devices.
Beetstech’s Apple serial number lookup. Find parts, hardware specs & other info for all Apple devices. Search by serial number, EMC number, order number, model number, more. Support for MacBook Pro, MacBook Air, iPhone, iMac, Mac mini, & all other Apple computers and mobile devices. Apple iPhone - View Device ID (ESN / IMEI / MEID) From a Home screen on your Apple® iPhone®, navigate: Settings General. If an app isn't available on your. May 03, 2014 Apple Footer. This site contains user submitted content, comments and opinions and is for informational purposes only. Apple may provide or recommend responses as a possible solution based on the information provided; every potential issue may involve several factors not detailed in the conversations captured in an electronic forum and Apple can therefore provide no guarantee as to the.
- Open Safari on your iOS device and head over to ShowMyUDID.
- Now, hit Tap to Show UDID.
- Next, a popup will appear, saying, ‘The website is trying to download a configuration profile. Do you want to allow this?’ Tap on Allow.
- Next up, another popup will appear confirming that the profile has been downloaded and suggest installing it from the Settings app. Tap on Close.
- Up next, open the Settings app on your device and then tap on the Profile Downloaded option.
- Now, tap on Install at the top right. You will need to authenticate using the passcode. Then, tap on Install again.
- You will be directed to the site where you will see the UDID of your iOS device. (It will also show other information like IMEI, serial number, etc.) Now, you can copy UDID and save it at the desired location or send it via email
Finally, now that you’ve found the UDID of your iOS device delete the profile. Just go back to the Settings app → Tap on Profile Downloaded → Tap on Remove Downloaded Profile.
How to Find UDID of iPhone without iTunes
In 2018, Apple removed the ability to check UDID in iTunes.
- First off, connect your unlocked or locked iPhone to your Mac
- Now, click on the Apple logo at the top right and select About This Mac.
- Next, click on System Report.
- From the Hardware section, click on USB.
- Next up, click on iPhone.
- Check out the Serial Number label. You need to copy the number that is next to it and paste it in a note. Now, you have to add a – (hyphen) after the 8th digit.
Let’s say, the serial number looks like: 000011114567899. When you include the hyphen, it will be: 00001111-4567899. It’s your iPhone’s UDID.
Get the UDID Using Xcode
Here is how to get UDID of any iPhone and iPad using Xcode. Xcode is a tool by Apple for developing apps for iOS, watchOS, macOS, and tvOS.
- First off, download Xcode, if you haven’t already. It is free.
Note: The installation of Xcode takes considerable time. So, finish your other work while it installs - Now, you need to connect your iPhone to the Mac using a USB cable
- Next, open the Xcode app → Click on Window and select Devices and Simulators.
Alternately, you can just enter Command + Shift + 2 key - Next up, ensure that the Devices tab is selected. Then, check out the Identifier that’s the UDID of your iPhone
Now that you’ve got the ID copy it and use it wherever you want.
What is the Difference Between UDID and UUID?
As stated earlier, UDID is a unique 40 hexadecimal character of your device. On the other hand, UUID stands for Universally Unique Identifier, which is on a per-app basis. It recognizes an app installed on your device, and it will stay there until you delete the app. If any user deletes the app from his iOS device and downloads the app again, the ID will be different.
So, in short, UDID is the unique identity of your device, and UUID is the unique identity of an app as long as it is installed.
That’s all, folks!
Signing off…

Apple Device Id Check
This is how you can find UDID of your iPhone and iPad. In 2013, UDID had captured a lot of media attention as third-party app developers were sharing this ID with advertising agencies and marketing companies. Apple showed its displeasure and sent an ultimatum to all third-party app developers that if they share UDID of iPhones, Mac, or Apple Watch, their apps won’t find a place in the App Store.
Apple Device Id Lookup
READ MORE:
Jignesh Padhiyar is the co-founder of iGeeksBlog.com who has a keen eye for news, rumors and all the unusual stuff that happens around Apple products. During his tight schedule, Jignesh finds some moments of respite to share side-splitting contents on social media.
Apple Device Id Lookup Password
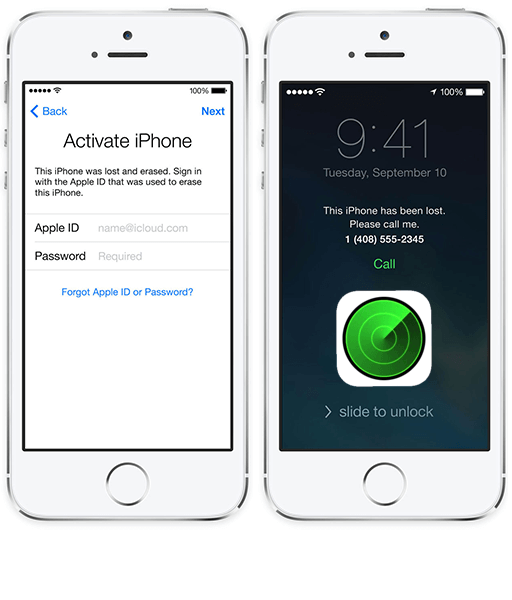
Apple Device Id Lookup White Pages
- https://www.igeeksblog.com/author/iosblogger/
- https://www.igeeksblog.com/author/iosblogger/How to Share Purchased Apps Between iPhones and iPads
- https://www.igeeksblog.com/author/iosblogger/
- https://www.igeeksblog.com/author/iosblogger/